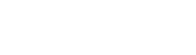- Open Google Play Store (Android) or App Store (iOS).
- Search for "Haj Suvidha Mobile Application".
- Select and install the "HAJ SUVIDHA" app.
- Open the app after installation.
- Begin using the app for your needs.
Download and Install Mobile Application
First time Setup Permissions
- Open the "Haj Suvidha" app after installation.
- Allow Push Notifications: Click on "Allow" when prompted.
- Grant Camera Access: Click on "Allow" and select "While Using the app" when prompted.
- Allow Microphone Access: Click on "Allow" and select "While Using the app" when prompted.
- Enable Location Service with "Allow all the time" option: Click on "Allow" and select "Allow all the time" when prompted.
- Proceed to the Login screen and log in to the app.
Selection of Language
Here are the steps you can follow to change the language in the "Haj Suvidha" app:
- Install and open the "Haj Suvidha" app on your device.
- Before logging in, locate the three dots or menu icon usually found in the right corner of the login screen.
- Tap on the three dots to open a menu of options.
- Look for the language option among the menu items.
- Choose the convenient language for the appearance of titles in the app.
Before Login Options for Pilgrims
- Install and open the "Haj Suvidha" app on your device.
- Before logging in, locate the three dots or menu icon usually found in the right corner of the login screen.
- Tap on the three dots to open a menu of options. Inside this menu, users can find the following options:
- - Haj Support: Access supported videos, animated videos, documents, and help desk details.
- - Language: Change the language of title appearances in the app.
- - FAQs: Find answers to common questions regarding Haj Suvidha.
- - Privacy Policy: View the app's privacy policy as per guidelines.
First Time Login with OTP and M PIN Set
- After successfully installing and opening the "Haj Suvidha" app, proceed to the login screen.
- Enter your registered mobile number and Captcha as displayed on the login screen.
- Choose "Login with OTP."
- You will receive an OTP (One-Time Password) on the provided mobile number.
- Enter the OTP in the designated field within the app.
- Upon successful OTP verification, you will be prompted to set an M-PIN (6-digit PIN) which will be used for future logins instead of generating OTPs.
Login With M-PIN
- After successfully installing and opening the "Haj Suvidha" app, proceed to the login screen.
- Enter your registered mobile number and Captcha as displayed on the login screen.
- Choose "Login with M-PIN."
- Enter the M-PIN that was previously created either by yourself or created by Coverhead from their login.
- Upon successful M-PIN verification, you will be logged in successfully and redirected to the Dashboard.
Forgot your M-PIN
If a user forgets their created M-PIN, they can recreate it themselves by following these steps:
- Navigate to the "Forgot M-PIN" option on the login screen of the "Haj Suvidha" app.
- Provide the following details on the follow-up page:
- - Mobile Number
- - Date of Birth
- - Passport Number
- Enter the new M-PIN in the "New M-PIN" field.
- Confirm the new M-PIN by entering it again in the "Confirm M-PIN" field.
- Verify that all requested parameters match the user's records.
- If all details match, the new M-PIN will be successfully saved for future logins.
Update M-PIN
If a logged-in user wants to change their M-PIN in the Haj Suvidha app, they can follow these steps:
- From the dashboard, click on the three-line menu located in the left corner.
- In the menu, select "My Profile."
- Inside the "My Profile" section, locate the "Change/Update M-PIN" option.
- Click on the "Change/Update M-PIN" option to proceed.
- On the following page, the user can create a new M-PIN for their accessibility.
- Enter the new M-PIN.
- Confirm the new M-PIN by entering it again.
- Once the new M-PIN is successfully confirmed, it will be updated for the user's accessibility within the app.
First Time Login Cover Head
- The Cover Head logs into the Haj Suvidha mobile application using their registered mobile number and completes OTP verification.
- After OTP verification, the Cover Head is redirected to a screen where they can manage group members.
- On this screen, the Cover Head has the option to change the mobile number of group members if there were duplicates during registration.
- Additionally, the Cover Head can create an M-PIN for all group members, allowing them direct access to the app without OTP verification.
- If any group member forgets their M-PIN or needs to update their mobile number during the pilgrimage, the Cover Head can perform these actions from their account login.
Update Co-Pilgrim Details
- If any group member forgets their M-PIN or needs to update their mobile number during the pilgrimage, the Cover Head can perform these actions from their account login.
- To update Co-Pilgrim details such as M-PIN or mobile number, the Cover Head accesses their account and navigates to the "Update Co-Pilgrims" section.
- Within the "Update Co-Pilgrims" section, the Cover Head can select the specific Co-Pilgrim whose details need updating.
- For a forgotten M-PIN or updating the mobile number, the Cover Head can enter the new M-PIN or mobile number in the designated fields for the Co-Pilgrim.
- After updating the details, the Cover Head saves the changes, ensuring that the Co-Pilgrim can access the app smoothly with the updated information.
Know Your Khadim
PRESS “KNOW YOUR KHADIM” icon ;
- Access "Know Your Khadim" Option:
- - From the dashboard of the Haj Suvidha app, locate and click on the "Know Your Khadim" option.
- Khadim Details:
- - Upon entering the "Know Your Khadim" section, pilgrims can view detailed information about their assigned Khadim-Ul-Hajjaj (KUH).
- - Khadim details include:
- 1. Photo of the Khadim.
- 2. Name of the Khadim.
- 3. Contact number of the Khadim, with a contact icon for direct calling.
- 4. Last location of the Khadim, if synchronized with the app, along with a location icon for navigation purposes.
- Group Details:
- - Pilgrims can also access information about their group members within the "Know Your Khadim" section.
- - Group details include:
- 1. Name of each group member.
- 2. Photo of each group member.
- 3. Last known location of each group member, indicated with a location marker icon.
- 4. Contact number of each group member, with a dialer icon for calling.
SOS
- SOS Feature Overview:
- - The SOS feature is designed to provide instant help to pilgrims during critical situations such as missing persons or medical emergencies.
- Accessing SOS Option:
- - From the dashboard, when a user clicks on the SOS option, a prompt dialog appears with two SOS options: Missing Person and Medical Emergency.
- Attachment Options:
- - Users have two attachment options for SOS:
- 1. Record Voice: Users can record a voice message and submit it. The recording stops once the user clicks on stop and submit.
- 2. Record Video: By default, a 10-second video recording using the front camera starts. At the end of the recording, the user is asked for confirmation before submitting the video.
- SOS Submission Process:
- - Once the user submits the SOS, the generated SOS is sent to the control and command center.
- - The control and command center will respond and take necessary actions to provide help or assistance based on the nature of the SOS, whether it's a missing person case or a medical emergency.
This setup ensures that users can quickly send SOS messages with audio or video attachments in critical situations, allowing the control and command center to respond promptly and provide the necessary help or support.
Grievances
- Access "Grievances" Option:
- - From the dashboard of the Haj Suvidha app, locate and click on the "Grievances" option.
- "Grievances" Section:
- - Upon accessing the "Grievances" option, you will see two tabs: "New Grievance" and "Grievance History."
- New Grievance Tab:
- - In the "New Grievance" tab, there is a drop-down menu for selecting the category of grievance.
- - Fields for Grievance Description and a Submit button are provided at the end of the form.
- Submitting a New Grievance:
- - Select the appropriate category of grievance from the drop-down menu.
- - Enter the details of the grievance in the Grievance Description field.
- - Click on the Submit button to submit the grievance.
- Grievance History Tab:
- - Switch to the "Grievance History" tab to view previously submitted grievances.
- Viewing Grievance Details:
- - In the Grievance History tab, a list of previously submitted grievances will appear.
- - Each grievance entry will display the title, date of submission, and status (open or closed).
- - Icons or options may be provided to view the full details of a submitted grievance.
- - Clicking on the view details icon will allow you to see all the filled details in the submitted grievance.
Luggage List
- Access "Luggage List" Option:
- - From the dashboard of the Haj Suvidha app, locate and click on the "Luggage List" option.
- "Luggage List" Section:
- - Upon accessing the "Luggage List" option, you will see two tabs: "Luggage List" and "Misplaced Luggage."
- "Luggage List" Tab:
- - Inside the "Luggage List" tab, three pre-finalized luggage items will be available as per the standard instructions by HCoI.
- - Each luggage item in the list includes details such as:
- 1. Photo that users can upload or manage.
- 2. Description entered by the user.
- 3. Last location if someone scanned the QR code attached to the luggage.
- Activation Process:
- - For first-time users, they need to scan the QR code of the luggage to activate it from the application.
- Options for Individual Luggage:
- - In the list, on the right corner of every individual luggage, there is a three-dot menu. Clicking on it will prompt the following options:
- 1. Add/Update Luggage Details.
- 2. View QR Code.
- 3. View Luggage Photograph.
- 4. Report as Misplaced Luggage.
- 5. Last Known Location.
- "Misplaced Luggage" Tab:
- - In the "Misplaced Luggage" tab, all reported misplaced luggage of the user will appear with submission details and status.
Scan Luggage
- Access "Scan Luggage" Option:
- - From the dashboard of the Haj Suvidha app, locate and click on the "Scan Luggage" option.
- QR Code Scanning Process:
- - On clicking the "Scan Luggage" option, a QR code scanner will appear within the app.
- - Use the QR code scanner to scan the QR code attached to the luggage.
- Location Update:
- - Upon a valid scan, the location of the luggage will be updated with coordinates of the scanning point.
- - A URL will be displayed at the bottom as the result of the scan.
- Access Luggage Details:
- - Click on the URL displayed at the bottom of the scan result.
- - This URL will redirect you to the Luggage Details page.
- Luggage Details Page:
- - On the Luggage Details page, you will see:
- - Owner details of the luggage, including photograph, name, and contact information.
- - Last known location of the owner.
- - Information about the Cover Head of the pilgrim who owns the luggage.
- - Details about the Khadim-Ul-Hajjaj (KUH) of the pilgrim and their last known location.
- - A navigation icon to reach the owner, Cover Head, or KUH for returning the luggage if it is found misplaced or lost.
- - The frequent scanning of the QR code of the luggage helps in updating its location.
This process enables users to scan the QR code of luggage, update its location, and access detailed information about the luggage owner, Cover Head, KUH, and last known locations within the Haj Suvidha app.
Nearest Facility
- Access "Nearest Facility" Option:
- - From the dashboard of the Haj Suvidha app, locate and click on the "Nearest Facility" option.
- Choose Facility Type:
- - Upon clicking "Nearest Facility," you will be prompted with two options:
- - Nearest Medical Facility
- - Nearest Bus Stops
- Nearest Medical Facility:
- - In the "Nearest Medical Facility" section, a list of dispensaries will be populated based on the user's current location.
- - The list will display:
- - Name of each dispensary.
- - Relevant nearest distance of each dispensary from the user's location.
- - Coordinates of each dispensary for navigation purposes.
- - Navigation marker icon to redirect the user from their current location to the dispensary's location.
- Nearest Bus Stops:
- - In the "Nearest Bus Stops" section, a list of bus stops will be provided.
- The list includes:
- - Bus stop numbers.
- - Coordinates of each bus stop.
- - Navigation icon for redirection, allowing users to navigate from their current location to the selected bus stop.
This process allows users to easily access information about the nearest medical facilities and bus stops from their current location within the Haj Suvidha app, facilitating convenience and navigation during their pilgrimage.
Dua
- Access "Dua" Option:
- - From the dashboard of the Haj Suvidha app, locate and click on the "Dua" option.
- Offline Dua Reading:
- - The "Dua" option is designed to facilitate users to read dua (prayers) even in offline mode.
SOS Activities
- SOS Activities Option:
- - Navigate to the "SOS Activities" section in the Haj Suvidha app.
- List of Generated SOS:
- - In the "SOS Activities" section, all generated SOS from users will be listed.
- - Each SOS entry will include:
- 1. ID of SOS: A unique identifier for each SOS record.
- 2. Status: Indicates whether the SOS is open or closed
- 3. Attachment Access Icon:
- - For audio files, there will be an audio play icon.
- - For video files, there will be a video play icon.
- - These icons allow users to access and play the attached audio or video recordings related to the SOS.
- 4. Date and Time of Record: Displays when the SOS was generated.
- 5. Location: Shows the location where the SOS was generated.
This setup allows users to view and manage their SOS activities effectively, providing essential details such as SOS ID, status, attachment access, date and time, and location for each SOS entry.
Announcement
- Announcements Feature:
- - Users will receive every broadcasted announcement from the Control and Command center via push notification.
- Announcement List:
- - All received announcements will appear in a list format within the app.
- - Each announcement entry will include:
- 1. Title: The title of the announcement.
- 2. Description: Details or content of the announcement.
- 3. Date and Time Stamp: Timestamp indicating when the announcement was broadcasted.
- 4. Translation Option: Users can access a translation option for each announcement.
- - Clicking on the translation option redirects the user to Google Translate.
- - This feature allows users to translate the announcement content into multiple available languages supported by Google Translate.
This setup ensures that users stay informed about announcements from the Control and Command center, with the added convenience of translation options to understand the announcement content in different languages.
Accomodation and Flight Details
"Accommodation and Flight Details" tab in the Haj Suvidha app will show following details to user:
- Flight Details:
- - Departure Flight Details:
- - Flight number.
- - Departure date and time.
- - Departure place.
- - Reporting date, time, and place.
- - Return Flight Details:
- - Return flight date, time, and place.
- - Departure Flight Details:
- Accessing SOS Option:
- - From the dashboard, when a user clicks on the SOS option, a prompt dialog appears with two SOS options: Missing Person and Medical Emergency.
- Accommodation Details:
- - Makkah Accommodation:
- - Building number.
- - Building name.
- - Room number.
- - Coordinates with a navigation icon for easy access.
- - Madinah Accommodation:
- - Building name.
- - Room number.
- - Coordinates with a navigation icon for easy access.
- - Mina Accommodation:
- - Maqtab number.
- - Coordinates with a navigation icon for easy access.
- - Makkah Accommodation:
This section provides comprehensive details about the user's flight arrangements, including departure and return flights, as well as accommodation details categorized by location (Makkah, Madinah, Mina). Users can access precise information such as flight numbers, dates, times, locations, and accommodation specifics, all geared towards facilitating a smooth pilgrimage experience.
Visiting Sites
- Accessing "Visiting Sites":
- - From the dashboard, users can select the Information Tab.
- - Within this tab, the "Visiting Sites" option will be available.
- Key Locations:
- - The "Visiting Sites" option provides information about key locations in Makkah and Madinah that pilgrims can visit during their pilgrimage.
- List of Locations:
- - The list of locations will appear with the following details:
- - Name of the location (e.g., historical sites, landmarks, holy places).
- - Coordinates of the location for precise navigation.
- - Navigation icon: Users can click on the navigation icon to get directions and navigate to the selected location.
This feature aims to guide pilgrims by providing information about significant sites in Makkah and Madinah, allowing them to explore and visit these key locations conveniently during their pilgrimage journey.
Miscellaneous Services
Under the "Information" tab, the "Miscellaneous Services" option provides access to various essential services and facilities for pilgrims.
- Nearest Restaurants
- Nearest Mosque
- Nearest Hospital
- Nearest Shopping Center
- Nearest Pharmacy
- Nearest Bus Stops
These services aim to enhance the overall experience of pilgrims by providing easy access to essential amenities and facilities during their pilgrimage journey.
Do's and Don'ts
Under the "Information" tab, the "Do's and Don'ts" section provides essential guidelines and instructions for pilgrims to ensure a smooth and respectful pilgrimage experience.These guidelines aim to educate pilgrims about the expected behavior and actions during Hajj, promoting a harmonious and meaningful pilgrimage experience for all participants.
My Profile
- Navigation Drawer (Hamburger Menu):
- - As a User, You can access it from the left corner of the dashboard screen.
- My Profile:
- - Your personal info section.
- - You can see your name, phone number, and email address here.
- - Also, any documents you uploaded during registration, like your ID or passport, are stored here.
- - What You Can Do:
- - Change/Update M-PIN: This is like changing your phone's lock code for extra security.
- - Deactivate Account: If you ever need to close your account, you can do it from here.
- - Why It's Helpful:
- - Lets you manage your personal details easily.
- - Helps you keep your account secure with options to change your M-PIN.
- - Provides a way to deactivate your account if needed.
Translate
In the Navigation Drawer (Hamburger Menu) of the Haj Suvidha app, there's an option called "Translate." When users tap on this option, the app redirects them to Google Translate. Google Translate offers several features:
- Text Translation: Users can input text in one language and get the translated version in another language. This is useful for understanding written content such as signs, menus, or instructions in different languages.
- Speech Translation: Users can speak in one language, and Google Translate will convert it into text and then translate it into the desired language. This feature aids in verbal communication when interacting with individuals who speak different languages.
- Image or Website Translation: Google Translate can also translate text from images or entire websites. Users can take a picture of written text, and Google Translate will provide the translated version. Additionally, users can enter the URL of a website to have it translated into their preferred language.
The "Translate" option in the app's Navigation Drawer streamlines the process of accessing Google Translate's functionalities, making it easier for users to overcome language barriers and interact effectively during their pilgrimage.
Co-ordinator Info
In the Navigation Drawer (Hamburger Menu) of the Haj Suvidha app, there's an option called "Coordinator Info." When users tap on this option, the app shows them the details of assigned coordinators like name and Contact number.
Haj Support
"Haj Support" option in the Navigation Drawer of the Haj Suvidha app, along with its sub-options:
- Haj Support Option:
- - Within the Navigation Drawer, users can find the "Haj Support" option designed to provide assistance and information related to Hajj pilgrimage.
- Sub-Options:
- a. Videos: This section contains supportive videos covering various aspects such as rituals, daily routines, and essential information related to Hajj.
- b. Animated Videos: Users can access animated content that simulates the actual pilgrimage experience, offering an immersive and educational perspective.
- c. Documents: This section includes informative guides and documents relevant to Hajj, providing users with essential information and resources.
- d. Help Desk: Users can find details such as the name and contact information of the Help Desk in this section, allowing them to reach out for assistance or inquiries.
Rate Your Khadim
"Rate Your Khadim" option in the Navigation Drawer of the Haj Suvidha app:
- Rate Your Khadim Option:
- - The "Rate Your Khadim" option allows users to provide feedback and rate their assigned Khadim (assistant) at the end of their pilgrimage journey.
- Purpose:
- - The purpose of this option is to gather user feedback and ratings regarding the assistance and support provided by their Khadim during the pilgrimage.
- Rating Process:
- - Users can tap on "Rate Your Khadim" to access the rating interface.
- - The app prompts users to give a rating based on their experience with the Khadim. This rating is typically on a scale of 1 to 5, with 1 being the lowest and 5 being the highest.
- - Users may also have the option to provide additional remarks or comments to further elaborate on their rating and experience.
- Frequency:
- - This rating and feedback process typically occurs once at the end of the pilgrimage journey, allowing users to reflect on their overall experience with their Khadim.
- Benefits:
- - Enables users to express their satisfaction or concerns regarding the assistance received from their Khadim.
- - Provides valuable feedback to improve the quality of services and support provided by Khadims in future pilgrimages.
- - Promotes transparency and accountability by allowing users to share their feedback directly within the app.
Feedback
- Feedback Option:
- - The "Feedback" option lets you share your thoughts about your entire pilgrimage experience.
- Purpose:
- - It's there so you can tell us what you liked, what could be better, and any issues you faced during your journey.
- Feedback Form:
- - When you tap on "Feedback," you'll see a form to fill out.
- - This form asks about things like how happy you were, any suggestions you have, and if you faced any problems.
- Submitting Feedback:
- - Just fill in the form and tap submit when you're done.
- When to Give Feedback:
- - We'd love to hear from you at the end of your pilgrimage.
- - You only need to give feedback once in your lifetime, so make it count!
- 6. Why It's Helpful:
- - Your feedback helps us make improvements and offer a better experience for future pilgrims.
- - It's a way for you to share your thoughts and help us understand how we can serve you better.
FAQs
- FAQs Option:
- - In the Navigation Drawer, there's an option called "FAQs" (Frequently Asked Questions).
- What It Does:
- - This option is like a handy guide that helps you solve common questions or doubts on your own.
- How It Works:
- - When you tap on "FAQs," you'll see a list of questions and their answers.
- - These questions cover common doubts that users often have about the app or the pilgrimage experience.
- Why It's Useful:
- - It saves you time by providing quick answers to your questions.
- - You can find solutions to common issues without needing to contact support or search elsewhere.
Logout
- Logout Option:
- - If you need to sign out of the Haj Suvidha app, you can do so by using the "Logout" option.
- What It Does:
- - When you log out, it means you're closing your session and leaving the app.
- How It Works:
- - Inside the Navigation Drawer, tap on "Logout." This action will take you back to the login screen, where you'll need to sign in again if you want to use the app.
Note: Remember, unless it's necessary or urgent, avoid logging out of the Haj Suvidha app. Logging out removes your data from the app, which is important for mapping your location during the Hajj Pilgrimage.
Multiple Choice Question
(1) In Case QR code get damaged what will happen.
(2) Does app uses a lot of data.
(3) How to change/update mobile no. of pilgrim.
(4) How to do language translation in Hindi, Urdu, or any regional language.
(5) Can we get QR code for more than 3 baggage's.
(6) Once a user gets logged out then how will they login again.
(7) In case of mobile lost/ theft then how to recover app access.
(8) Is app to be kept active 24*7.
(9) How to recover M-Pin if forgot /Misplaced.
(10) Can we use more than one mobile to access app. As one mobile with India and other with KSA sim
(11) CWhat is the validity of M-Pin
(12) How to mark SOS/Grievance as resolved
(13) Will the KuH have details of all the group members.
(14) Is there any helpline number.
(15) Who needs to install the Haj Suvidha App.