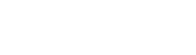- Open Google Play Store (Android) or App Store (iOS).
- Search for "Haj Suvidha Mobile Application".
- Select and install the "HAJ SUVIDHA" app.
- Open the app after installation.
- Begin using the app for your needs.
Download and Install Mobile Application
First time Setup Permissions
- Open the "Haj Suvidha" app after installation.
- Allow Push Notifications: Click on "Allow" when prompted.
- Grant Camera Access: Click on "Allow" and select "While Using the app" when prompted.
- Allow Microphone Access: Click on "Allow" and select "While Using the app" when prompted.
- Enable Location Service with "Allow all the time" option: Click on "Allow" and select "Allow all the time" when prompted.
- Proceed to the Login screen and log in to the app.
Selection of Language
Here are the steps you can follow to change the language in the "Haj Suvidha" app:
- Install and open the "Haj Suvidha" app on your device.
- Before logging in, locate the three dots or menu icon usually found in the right corner of the login screen.
- Tap on the three dots to open a menu of options.
- Look for the language option among the menu items.
- Choose the convenient language for the appearance of titles in the app.
Before Login Options for Pilgrims
- Install and open the "Haj Suvidha" app on your device.
- Before logging in, locate the three dots or menu icon usually found in the right corner of the login screen.
- Tap on the three dots to open a menu of options. Inside this menu, users can find the following options:
- - Haj Support: Access supported videos, animated videos, documents, and help desk details.
- - Language: Change the language of title appearances in the app.
- - FAQs: Find answers to common questions regarding Haj Suvidha.
- - Privacy Policy: View the app's privacy policy as per guidelines.
First Time Login with OTP and M PIN Set
- After successfully installing and opening the "Haj Suvidha" app, proceed to the login screen.
- Enter your registered mobile number and Captcha as displayed on the login screen.
- Choose "Login with OTP."
- You will receive an OTP (One-Time Password) on the provided mobile number.
- Enter the OTP in the designated field within the app.
- Upon successful OTP verification, you will be prompted to set an M-PIN (6-digit PIN) which will be used for future logins instead of generating OTPs.
Login With OTP
- After successfully installing and opening the ""Haj Suvidha"" app, proceed to the login screen.
- Enter your registered mobile number and Captcha as displayed on the login screen.
- Choose ""Login with OTP."
- You will receive an OTP (One-Time Password) on the provided mobile number.
- Enter the OTP in the designated field within the app.
- Upon successful OTP verification, you will be redirected to Dashboard.
Scan Luggage
- Accessing "Scan Luggage" Option:
- - Open the Haj Suvidha app and navigate to the dashboard.
- - Locate and click on the "Scan Luggage" option.
- Scanning QR Code:
- - Use the app's scanning feature to scan the QR code of the luggage.
- - Upon scanning, a URL will appear based on the scan result.
- Viewing Owner Details:
- - Click on the URL to redirect to a page where the luggage owner's details will populate.
- - Identify the pilgrim with its respective Khadim details also available on the page.
- Updating Last Location:
- - Through scanning, the last location of the luggage will be updated in the system automatically.
- Receiving Push Notification:
- - The luggage owner will receive a push notification regarding the update in the last location of their luggage.
- Navigation to Pilgrim and Khadim Locations:
- - If the location is synchronized through the app, users can navigate to the last locations of pilgrims and Khadims.
- - Click on the navigation icon to initiate navigation to the respective locations.
Lost and Found
- Accessing "Lost and Found" Option:
- - Open the Haj Suvidha app and navigate to the dashboard.
- - Locate and click on the "Lost and Found" option.
- Viewing List of Articles:
- - Inside the "Lost and Found" option, users will see a list of articles received by the command center.
- - Each article will be accompanied by a photograph and details.
- Viewing Article Details:
- - Click on an article from the list to view its full details, including:
- 1. Photograph: Visual representation of the article.
- 2. Description: Details about the article, such as type, color, size, etc.
- 3. Location Found: Where the article was found or received.
- 4. Contact Information: Details to contact for claiming the article.
- - Click on an article from the list to view its full details, including:
- Adding a Miscellaneous Article:
- - If the user receives an article at branch or desk as a lost item, they can add it to the list by using the "Add" option.
- Upload photographs of the article and provide a description of the same.
Grievance with Communication Channel
- Accessing "Grievances" Option:
- - Open the Haj Suvidha app and navigate to the dashboard.
- - Locate and click on the "Grievances" option.
- Viewing List of Articles:
- - Inside the "Lost and Found" option, users will see a list of articles received by the command center.
- - Each article will be accompanied by a photograph and details.
- In this section, all grievances assigned to deputations will be listed. Deputations can review and address these grievances. The list includes:
- - Grievance ID
- - Description of Grievance
- - Details of the person who raised the grievance
- - Type of Grievance
- By tapping on a grievance, a communication channel is opened where the command center/branch/desk can coordinate with assigned deputations via textual messages regarding the grievance.
- Deputations can only work on and communicate about active grievances. Once a grievance is closed by an allotter, they can only view its ID and date details.
SOS with Communication channel
- Accessing "SOS" Option:
- - Open the Haj Suvidha app and navigate to the dashboard.
- - Locate and click on the "SOS" option.
- In this section, all SOS assigned to deputations will be listed. Deputations can review and address these SOS requests. The list includes:
- - SOS ID
- - Description of SOS
- - Details of the person who raised the SOS
- - Type of SOS
- By tapping on an SOS, a communication channel is opened where the command center/branch/desk can coordinate with assigned deputations via textual messages regarding the SOS.
- Deputations can only work on and communicate about active SOS requests. Once an SOS request is closed by an allotter, they can only view its ID and date details.
Change/ Update M-PIN
If a logged-in user wants to change their M-PIN in the Haj Suvidha app, they can follow these steps:
- From the dashboard, click on the three-line menu located in the left corner.
- In the menu, select "My Profile."
- Inside the "My Profile" section, locate the "Change/Update M-PIN" option.
- Click on the "Change/Update M-PIN" option to proceed.
- On the following page, the user can create a new M-PIN for their accessibility.
- Enter the new M-PIN.
- Confirm the new M-PIN by entering it again.
- Once the new M-PIN is successfully confirmed, it will be updated for the user's accessibility within the app.
Translate
In the Navigation Drawer (Hamburger Menu) of the Haj Suvidha app, there's an option called "Translate." When users tap on this option, the app redirects them to Google Translate. Google Translate offers several features:
- Text Translation: Users can input text in one language and get the translated version in another language. This is useful for understanding written content such as signs, menus, or instructions in different languages.
- Speech Translation: Users can speak in one language, and Google Translate will convert it into text and then translate it into the desired language. This feature aids in verbal communication when interacting with individuals who speak different languages.
- Image or Website Translation: Google Translate can also translate text from images or entire websites. Users can take a picture of written text, and Google Translate will provide the translated version. Additionally, users can enter the URL of a website to have it translated into their preferred language.
The "Translate" option in the app's Navigation Drawer streamlines the process of accessing Google Translate's functionalities, making it easier for users to overcome language barriers and interact effectively during their pilgrimage.
Co-ordinator Info
In the Navigation Drawer (Hamburger Menu) of the Haj Suvidha app, there's an option called "Coordinator Info." When users tap on this option, the app shows them the details of assigned coordinators like name and Contact number.
Haj Support
"Haj Support" option in the Navigation Drawer of the Haj Suvidha app, along with its sub-options:
- Haj Support Option:
- - Within the Navigation Drawer, users can find the "Haj Support" option designed to provide assistance and information related to Hajj pilgrimage.
- Sub-Options:
- a. Videos: This section contains supportive videos covering various aspects such as rituals, daily routines, and essential information related to Hajj.
- b. Animated Videos: Users can access animated content that simulates the actual pilgrimage experience, offering an immersive and educational perspective.
- c. Documents: This section includes informative guides and documents relevant to Hajj, providing users with essential information and resources.
- d. Help Desk: Users can find details such as the name and contact information of the Help Desk in this section, allowing them to reach out for assistance or inquiries.
FAQs
- FAQs Option:
- - In the Navigation Drawer, there's an option called "FAQs" (Frequently Asked Questions).
- What It Does:
- - This option is like a handy guide that helps you solve common questions or doubts on your own.
- How It Works:
- - When you tap on "FAQs," you'll see a list of questions and their answers.
- - These questions cover common doubts that users often have about the app or the pilgrimage experience.
- Why It's Useful:
- - It saves you time by providing quick answers to your questions.
- - You can find solutions to common issues without needing to contact support or search elsewhere.
Logout
- Logout Option:
- - If you need to sign out of the Haj Suvidha app, you can do so by using the "Logout" option.
- What It Does:
- - When you log out, it means you're closing your session and leaving the app.
- How It Works:
- - Inside the Navigation Drawer, tap on "Logout." This action will take you back to the login screen, where you'll need to sign in again if you want to use the app.
Note: Remember, unless it's necessary or urgent, avoid logging out of the Haj Suvidha app. Logging out removes your data from the app, which is important for mapping your location during the Hajj Pilgrimage.
Visiting Sites
- Accessing "Visiting Sites":
- - From the dashboard, users can select the Information Tab.
- - Within this tab, the "Visiting Sites" option will be available.
- Key Locations:
- - The "Visiting Sites" option provides information about key locations in Makkah and Madinah that pilgrims can visit during their pilgrimage.
- List of Locations:
- - The list of locations will appear with the following details:
- - Name of the location (e.g., historical sites, landmarks, holy places).
- - Coordinates of the location for precise navigation.
- - Navigation icon: Users can click on the navigation icon to get directions and navigate to the selected location.
This feature aims to guide pilgrims by providing information about significant sites in Makkah and Madinah, allowing them to explore and visit these key locations conveniently during their pilgrimage journey.
Miscellaneous Services
Under the "Information" tab, the "Miscellaneous Services" option provides access to various essential services and facilities for pilgrims.
- Nearest Restaurants
- Nearest Mosque
- Nearest Hospital
- Nearest Shopping Center
- Nearest Pharmacy
- Nearest Bus Stops
These services aim to enhance the overall experience of pilgrims by providing easy access to essential amenities and facilities during their pilgrimage journey.
Do's and Don'ts
Under the "Information" tab, the "Do's and Don'ts" section provides essential guidelines and instructions for pilgrims to ensure a smooth and respectful pilgrimage experience.These guidelines aim to educate pilgrims about the expected behavior and actions during Hajj, promoting a harmonious and meaningful pilgrimage experience for all participants.
Multiple Choice Question
1. Who can see the lost and found option on dashboard screen?
(2) Which Luggage QR Code can Deputationist scan?
(3) Which grievances will the Deputationist be able to see?
(4) Can the grievance be closed by Deputationist?
(5) Which SOS will the Deputationist see?
(6) Can the SOS be closed by Deputationist?
(7) Which option is not available on the deputationist dashboard?
(8) Does the Deputationist have to keep the app open 24/7?
(9) How will the deputationist post update to its assigned grievance/SOS?
(10) If Deputationist wants to know the location of SOS assigned to him / her?
(11) If Deputationist wants to know the location of Grievance assigned to him / her?
(12) Will Khadim receive any announcements?
(13) Will Deputationist be able to see pilgrims' documents on the app?
(14) How will the Deputationists assigned to Grievance/SOS co-ordinate?
(15) Can Multiple deputationist be assigned to a single Grievance/SOS ?
(16) How will the Deputationists assigned to Grievance/SOS co-ordinate?